Что-то не так?
Пожалуйста, отключите Adblock.
Портал QRZ.RU существует только за счет рекламы, поэтому мы были бы Вам благодарны если Вы внесете сайт в список исключений. Мы стараемся размещать только релевантную рекламу, которая будет интересна не только рекламодателям, но и нашим читателям. Отключив Adblock, вы поможете не только нам, но и себе. Спасибо.
Как добавить наш сайт в исключения AdBlockРеклама
Работа с UI-View32 в APRS сети
Работа с UI-View32 в APRS сети |
||
Для Windows существует несколько APRS программ, в нашей сети была проверена UI-View32, она бесплатная и поддерживает много разных драйверов и контроллеров. Скачать ее, вы можете на специальном сайте, в верхней части, увидите ссылку для закачки. Обратите внимание, программа не позволяет писать короткие сообщения на русском языке! Регистрация программы Зарегистрировать UI-View32 вы можете на на этой страничке, внизу вы увидите форму для регистрации. Регистрация бесплатная! Просто заполните форму и пошлите письмо по указанному адресу, в течении суток или чуть больше, вы получите ответное письмо, со всей необходимой информацией. Не пользуйтесь кряками и услугами радиолюбителей-мошенников, привыкших воровать чужой труд. Регистрация покажет авторам что их программа нужна и стимулирует дальнейшую разработку и развитие. При первом запуске программы, введите полученный регистрационный ключ. Первое знакомство Это описание не является подробным руководством по программе UI-View32, здесь дана информация и конкретные примеры с помощью которых вы сможете быстро усвоится в программе и настроить ее. Если у вас возникли вопросы - смотрите Help или напишите письмо авторам. Когда программа запущена, перед вами появится окно с картой, обратите внимание на самую верхнюю строку. В ней нужно сделать несколько важных установок. В первую очередь - настроить железо, об этом будет сказано ниже и установить данные вашей станции. Важно правильно заполнить следующие поля: Callsign, Latitude, Longtitude, Unproto address, Beacon comment, Fixed. Остальное по желанию.
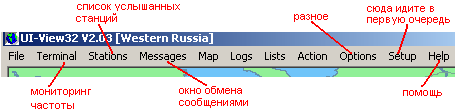
Теперь обратите внимание на 'плавающую' вертикальную панель, она предназначена для быстрого выполнения типовых команд при работе в APRS сети. Наиболее важные кнопки с комментариями вы видите на картинке. Панель можно убрать, нажав на крестик в верхней ее части. Чтобы восстановить панель, зайдите в Option и выберите пункт Show Toolbar. Панель с кнопками снова появится на карте. Некоторые кнопки на панели не подписаны, они не являются первостепенными и необходимыми для осоения программы. Их назначение вы можете узнать их Help или разобраться методом тыка. Программа UI-View32 не такая уж и сложная.
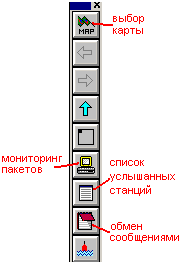
Для быстрого ориентирования в обстановке происходящей на радиоканалах, очень полезно окно мониторинга всех услышанных пакетов на текущей частоте. По пакетам которые вы видите в этом окне, легко разобраться кто еще кроме вас, работает на частоте и что передает. Кроме того, это окно полезно когда нужно разобрать с разными возникаящими проблемами. Например вы передаете сообщения, другому корреспонденту, а они не проходят или от него нет подтверждения или вы общаетесь с другой станцией и получаете от нее ответы, но не видите ее на карте. Вообщем очень полезное окно.
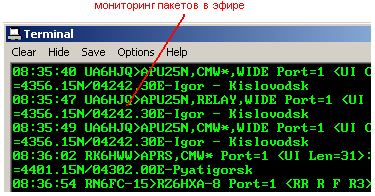
Если вам ктото написал сообщение, автоматически откроется специальное окно для обмена сообщениями. Если вы хотите послать текст комуто, это окно нужно открыть самому, для этого жмите на кнопку с открытым блокнотом на плавающей панели или на надпись Messages. Можно сказать что это окно и является вашим рабочим инструментом в APRS сети. Для отправки сообщения другому пользователю, нужно правильно заполнить окна To и Digi и написать текст в окне Text. Длина одного сообщения ограничена 67 символами, включая пробелы. Чуть выше находится окно в котором показываются сообщения отправленные вами и их статус. (ждет очереди, отправлено и подтверждено, не отправлено) еще выше окно в котором вы видите свои сообщения и ответы вашего корреспондента. Располагаются они, в порядке получения. Рекомендации и установки для нашей сети, смотрите на этом сайте в другой статье. Карты России В дистрибьютиве программы UI-View32, нет карты России и Северного Кавказа. Это безобразие нужно срочно ликвидировать. Для чего идем на сайт www.qsl.net/ei8ic в раздел APRS-maps → UI-view maps и выбераем недостающие карты. Разворачиваем архив, записываем все файлы из него в C:\Programm Files\ Peak System\UI-View32\maps\ теперь перезапустите программу, нажмите клавишу F2 и выберите нужную карту России. Хочу отметить, пока отсутствуют подробные карты России, поэтому когда много станций работают из одного региона, на карте, иконки налезают друг на друга и сливаются, в этом случае нажмите Stations. Настройка UI-View32 + FlexNet + TNC2(6pack) При первом запуске, программа попросит ввести данные которые вы отсылали для регистрации и регистрационный номер, из полученного письма. Первым делом, идите в меню Setup и настройте соединение PC с пакетным контроллером, я рекомендую использовать FLEXNET, так как это самый эффективный вариант, немного хуже будет работать KISS. Все остальные варианты еще хуже, с точки зрения эффективного использования радиоканала. Еще один плюс FLEXNET в том, что для APRS вы используете UI-VIEW32, а для обычного пакета PAXON или WPP, драйвера то одинаковые. Когда вы заходите в меню первый раз, программа предлагает сначала прочитать HELP. Теперь идем в Station Setup и устанавливаем свои координаты, если вы их ввели првильно, локатор тоже станет правильным, Вместо APRS ставим APRS,RELAY. В 'beacon comment' вписываем имя и qth, интервал маяка делаем 7 - 30 минут (меньше не ставить - зашибу). Минимальные настройки, можно считать законченными.
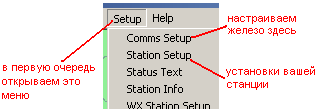
Конфигурим FlexNet (FLEX32) UI-View32 + MixW + зв.карта Если у вас нет TNC контроллера, то для работы в APRS на КВ или УКВ можно использовать звуковую карту в качестве модема. Программа MixW может эмулировать KISS-TNC на виртуальном порту и вообще у нее очень хорошее качество приема PACKET. Достоинство такой конфигурации, в том что можно работать одновременно обычным пакетом и в режиме APRS. В этом случае mixw используется как пакетный терминал, а ui-view32 как aprs-терминал. В качестве интерфейса между трансивером и компьютером, лучше всего использовать интерфейс на трансформаторах предложенный UA6HJQ, с ним вы получите максимальное качество.
Устанавливаем виртуальный COM-порт
Настраиваем MixW Идем в меню Configure → TNC emulation... в открывшемся окне устанавливаем COM3, 9600 и убираем галочку напротив Disable device. Другие параметры не трогаем. Все, с миксом разобрались. Если у вас чтото не получилось, посмотрите статью Tune RigExpert for APRS programs, там много картинок.
Настраиваем UI-View32 UI-View32 + KANTRONICS Если у вас есть любой TNC фирмы KANTRONICS, то настройка сильно упрощается. В программе UI-View32 зайдите в Setup → Comms setup и установите 9600, None, COM 2, Data Bits 8, Stop Bits 1, KISS теперь жмите Setup. В открывшемся окне поменяйте только установки в разделе Parameters. Если у вас KAMplus, KAM98, KPC-9612, KWM9612 - установите флажок Dual Port TNC. При открытии UI-View32, программа сама переведет ваш контроллер в kiss режим, а при выходе их нее, обратно в командный режим. В самом KPC нужно установить скорость с портом 9600 и дать команду INT TERMINAL, затем RESET. Это нужно сделать только при первом запуске контроллера. UI-View32 + AGWPE Не самый лучший вариант, но такая конфигурация реально работает и значит ее тоже можно использовать. Хотя, для КВ я бы рекомендовал UI-View32 + MixW, а для УКВ UI-View32 + FLEX32. В самой программе нужно зайти в Setup → Comms setup и выбрать там AGWPE. Вот и все.
Настраиваем AGWPE драйвера
AGWPE.cnt AGWPE.hlp AGWPE.sys
UA6HJQ
|