Что-то не так?
Пожалуйста, отключите Adblock.
Портал QRZ.RU существует только за счет рекламы, поэтому мы были бы Вам благодарны если Вы внесете сайт в список исключений. Мы стараемся размещать только релевантную рекламу, которая будет интересна не только рекламодателям, но и нашим читателям. Отключив Adblock, вы поможете не только нам, но и себе. Спасибо.
Как добавить наш сайт в исключения AdBlockРеклама
Фотоприемник сигналов пульта для управления компьютером через RS-232
Схема простой самодельной приставки, подключаемой к COM-порту для управления компьютером при помощи пульта дистанционного управления. Современный персональный компьютер, при наличиинеобходимой периферии и программного обеспечения в состоянии заменить домашний аудио-видео центр. Необходимо иметь хорошие компьютерные акустические системы и хороший программный медиаплеер. В принципе, вот и все, смотрите видео, слушайте музыку.
Однако, все это делать приятнее лежа на диване, чем сидя на стуле перед компьютером. Так сказать, неплохо бы, это, пульт дистанционного управления... В принципе, можно купить беспроводную клавиатуру, столь же беспроводную мышку, но это все же не то. Хотелось бы пульт, чтобы можно было управлять программным медиаплеером как вещественным.
Принципиальная схема
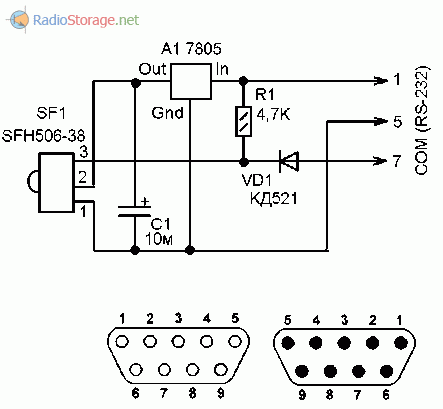
Рис. 1. Принципиальная схема приставки для управления компьютером через пульт.
Ничего невозможного, в наш просвещенный век, нет. Берем паяльник и делаем фотоприемник сигналов пульта, например, по схеме, показанной на рисунке в тексте. Подключается эта схемка к трем контактам стандартного СОМ (RS-232) порта персонального компьютера (цоколевка разъема СОМ показана на рисунке ниже). Ну еще, конечно, нужен и пульт.
А подойдет практически любой, например, от телевизора, но только не сильно экзотический, и не от старых телевизоров типа «УСЦТ» (такой не примется нашим приемником из-за отсутствия модулирующей ИК-свет несущей частоты).
Программное обеспечение
Теперь нужно «подружить» компьютер с пультом. Для этой цели существует несколько специальных программ, предлагаю воспользоваться одной из них: WinLIRC. Она бесплатна и проста в использовании. Скачать дистрибутив программы можно с её официальной страницы: winlirc.sourceforge.net
Если ваш пульт не сильно экзотический, или у вас есть выбор между несколькими пультами, будет неплохо перед запуском программы посмотреть список пультов, официально поддерживаемых этой программой. Вот по этому адресу lirc.sourceforge.net/rennotes/ и поискать там файл конфигурации для имеющегося у вас пульта.
Если подходящий пульт есть в наличии, считайте дело сделано, например, там есть популярнейший у нас RC-5, согласитесь, это очень здорово. Если вашего пульта в списке нет, - готовьтесь к рутинной ручной настройке программы.
После первого же запуска программы сразу появится окошко с вопросом о смене конфигурационного файла, на который следует ответить положительно, нажатием "ОК" и получить в ответ диалоговое окно для выбора конфигурации. Далее нажимаем «Browse», и в длинном списке выбираем файл конфигурации, соответствующий вашему пульту.
Настройка
На следующем этапе выбираем порт, к которому подключен самодельный фотоприемник, - СОМ1 или COM2.
В параметрах порта выбираем:
- «Receiver Туре» в котором должно быть указано «DCD»,
- «Sense» в котором должно быть «autodetect» (по умолчанию).
Затем, выбрав порт и его параметры, нажимаем «ОК», Если после этого все окна закрылись, и в правом нижнем углу экрана появилась картинка с серым кружком, который становится зеленым при нажатии на кнопки пульта, то настройка приёмника закончена успешно. С чем и поздравляю.
Если в списке файлов конфигурации необходимого пульта не оказалось, придется программу настроить вручную следующим образом:
В окне «Config» набираем название вашего пульта, обязательно заглавными латинскими буквами, например, MY_PULT.CF
Нажимаем кнопочку «Raw codes», и далее нажимаем любые кнопки пульта. При этом в окне должны бежать какие-то цифры. Это значит, что связь между ПК и пультом есть, хотя и «дружбы» еще нет. Закрываем окошко и переходим к «Learn». После чего появится многозначительная надпись:
- This will record the signals from your remote control and create a config file for WinLIRC. Please enter a name for this remote.
Нужно будет ввести название Вашего пульта. Здесь и далее названия лучше писать латинскими буквами, без пробелов. После этого появится еще более многозначительная надпись:
- When learning and analyzing signals, a margin of error is used in order to handle the normal variations in the received signal. The margin of error ranges from 1% to 99%. The default is 25%, but larger values might be necessary depending on your hardware and software. If you are having trouble using your remote, try increasing this value.
You may enter the allowable margin of error now, or press ENTER to use the default. Desired margin of error for this remote? (1-99, enter=25)
На которую нужно отреагировать лаконичным нажатием кнопки "Enter" (на клавиатуре ПК). В ответ последует следующее:
- Step One: Determine signal gap, signal length, and repeat codes. You will be asked to press an arbitrary button a number of times. Please hold it in for at least one s second each time, and wait at least one second between keypresses.
If you want to manually enter a signal gap and signal length, you may do so now (ie, "31000 52"). Otherwise, just hit ENTER. Gap and length?
Опять лаконично нажимаем "Enter".
Теперь программа попросит нажать любую кнопку:
- Press a button. Please wait a second and press it again.
Нажмите и отпустите любую кнопку пульта. Подождите секунду и нажмите и отпустите её опять. Появится надпись:
- Baseline initialized
Теперь нужно нажать ту же самую кнопку десять или более раз подряд. При этом будет надпись, в которой в скобках будет указано сколько раз эту кнопку нажать еще осталось. Нажимайте, пока не дойдет до нуля:
- Please wait a second and press a button again (10 left)
- Please wait a second and press a button again (9 left)
- Please wait a second and press a button again (8 left)
- Press a button.
Далее появится сообщение:
- This is a signal-repeating remote with no special repeat code.
- Holding down the button can quickly yield many copies of that button's code.
- Therefore, 64 samples of each button will be taken.
- You will be prompted to enter each button's name in turn.
- To finish recording buttons, enter a blank button name.
Теперь нужно обучить программу всем кнопкам пульта. Порядок такой: Вас
спрашивают:
- Button 1 namе?
Пишите название кнопки цифрами или латинскими буквами без пробелов именно то назначение кнопки, которым она обозначена на пульте, например, 1 или POWER, или AV и так далее. После того как название кнопки внесено, нажимаем на эту кнопку и удерживаем нажатой несколько секунд. В это время в окне будут изменяться цифры после знаков равенства, примерно вот так:
- Baseline initialized. matches=64, faults=19
Держим кнопку нажатой, пока matches не станет равным 64. Затем отпускаем.
Появляется надпись:
- Stop
и затем:
- Button 2 name (blank to stop).
Теперь набираем название второй кнопки. Далее все как для первой, нажимаем на эту кнопку и удерживаем нажатой несколько секунд до тех пор пока пока matches не станет равным 64. Затем отпускаем.
Таким образом, последовательно и рутинно именуем все (абсолютно все) кнопки пульта. Как только все кнопки пульта именованы, на следующий вопрос о имени очередной кнопки нажимаем «Enter», не водя название кнопки.
В ответ на данное действие появится сообщение:
- Configuration written successfully, analyze.
Выбираем «.Analyze» и получаем в ответ:
- analysis successfully
Все готово - Нажимаем ОК, затем «Hide window».
Теперь компьютер дружит с пультом, и при нажатии кнопок пульта расположенная в нижнем правом углу экрана картинка зеленеет. Но дружба эта бесплодна, ибо команды пульта хотя и понимаются, но никак на работе программ запущенных на ПК не отражаются.
А ведь вся эта рутина затевалось для дистанционного управления программным медиаплеером. Теперь нужно настроить программный медиаплеер таким образом, что бы он управлялся командами данного пульта.
Вот как это сделать на примере популярного программного медиаплеера Light АПоу:
Запускаем Light Аllоу, заходим в настройки и выбираем закладку WinLIRC, ставим птичку возле "Использовать WinLIRC", перезапускаем проигрыватель. Теперь на нажатия кнопок пульта проигрыватель реагирует попискиванием, сигнализируя что приём сигнала имеется.
Далее заходим в настройки на закладку "Клавиатура", мышкой выделяем ячейку в столбце "WinLIRC" и в строке, соответствующей желаемой команде. Нажимаем кнопку на пульте - её название сразу же должно отобразиться в выделенной ячейке. Теперь данная команда будет подаваться этой кнопкой пульта.
Точно таким же образом настраиваем все желаемые кнопки на подачу желаемых команд.
Аршинов Ю.В. РК-2015-07.